Стандартний показник відмов є недосконалим показником в Google Analytics, оскільки він не враховує час, витрачений на сторінку входу. Якщо користувач зайшов на ваш веб -сайт, витратив 3 хвилини на читання вмісту на одній сторінці, а потім вийшов, Google Analytics розгляне це як відмову. За допомогою скоригованого коефіцієнта відмов Ви можете запустити подію через певний проміжок часу, і як тільки подія спрацювала, відповідний візит не буде зараховуватися як відмову.
Існує кілька способів налаштування показника відмов за допомогою Менеджера тегів Google.
Регулювання показника відмов у Google Analytics за допомогою спеціального тегу HTML
Найпростіший спосіб налаштувати показник відмов за допомогою Менеджера тегів Google – це розгортання коду відстеження Google Analytics за допомогою користувацького тегу HTML замість використання шаблону тегу Google Analytics .
Таким чином, ви можете легко налаштувати код відстеження GA. Виконайте наведені нижче дії.
Крок 1 : Визначте мінімальний час, необхідний більшості відвідувачів вашого веб-сайту для завершення цілі ,або ecommerce транзакції.
Крок 2 : Створіть новий спеціальний тег HTML у Менеджері тегів Google і назвіть його “Код відстеження Universal Analytics”:
Крок 3 : Скопіюйте та вставте наступний код у поле HTML:
<script>
(function(i,s,o,g,r,a,m){i[‘GoogleAnalyticsObject’]=r;i[r]=i[r]||function(){
(i[r].q=i[r].q||[]).push(arguments)},i[r].l=1*new Date();a=s.createElement(o),
m=s.getElementsByTagName(o)[0];a.async=1;a.src=g;m.parentNode.insertBefore(a,m)
})(window,document,’script’,’//www.google-analytics.com/analytics.js’,’ga’);
ga(‘create’, ‘UA-XXXX-XX‘, ‘auto’);
ga(‘require’, ‘linkid’, ‘linkid.js’);
ga(‘require’, ‘displayfeatures’);
ga(‘send’, ‘pageview’);
setTimeout(“ga(‘send’,’event’,’Profitable Engagement’,’time on page more than X minutes‘)”,XXXXX);
</script>Замініть ” UA-XXXX-XX” на ідентифікатор GA.
Замініть X -minutes на мінімальний час (у хвилинах), щоб вигідно взаємодіяти з користувачами вашого веб -сайту.
Замініть XXXXX мінімальним часом, необхідним для прибуткової взаємодії з користувачами вашого веб -сайту за мілісекунди.
Все, що я тут зробив, це додав один додатковий рядок коду в стандартний код відстеження Google Analytics, відразу після ‘ ga (‘ send ‘,’ pageview ‘);’ :
setTimeout (“ga ('send', 'event', 'Profitable Engagement', 'time on page more than 3 minutes')”, 180000);Регулювання показника відмов у Google Analytics за допомогою тригера таймера
Інший спосіб регулювання коефіцієнта відмов через GTM – це “Timer Tigger” .
Тригер таймера дозволяє надсилати події до Google Analytics через певний проміжок часу. Ми будемо використовувати цей тригер для запуску події на веб -сторінці, коли користувач витрачає достатньо часу на читання для усунення показника відмови.
Наступні кроки дадуть вам можливість налаштувати тригер таймера:
Крок 1 : Створіть новий тег Google Analytics типу Universal Analytics і назвіть його як забажаєте.
Крок 2 : Налаштуйте тег на події, як показано нижче:
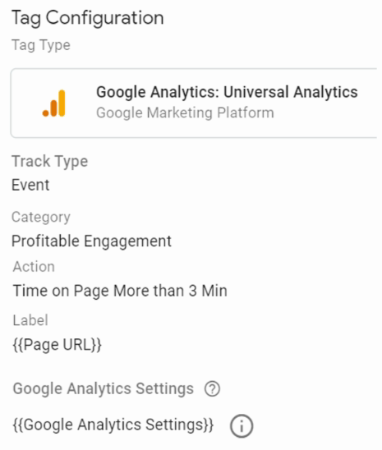
Tag Type: Universal Analytics
Google Analytics Settings: Select your Google Analytics setting variable
Track Type: Event
Category: Profitable Engagement
Action: time on page more than 3 minutes
Крок 3: Створіть новий тригер таймера з такою конфігурацією:
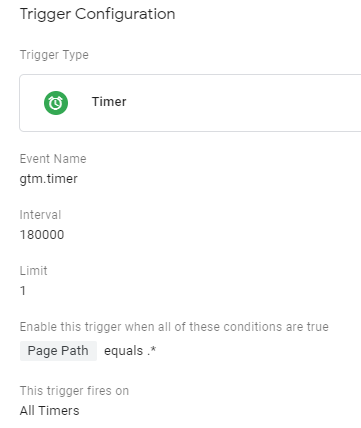
Після того, як ви налаштували тригер таймера, ваш тег події активується, коли пройде певний час (зазначений у полі інтервалу). У моєму випадку тег запускається через 180000 мілісекунд (через 3 хвилини), і запускатиметься лише один раз.
Примітка: Поле “Limit” 1 означає, що тег запускається лише один раз. Якщо ви хочете, щоб цей тег запускався кожні 3 хвилини, залиште поле “Обмеження” пускового механізму таймера порожнім. Але в цьому немає потреби.
Крок 4: Після того, як ви створили новий тег – опублікуйте його.